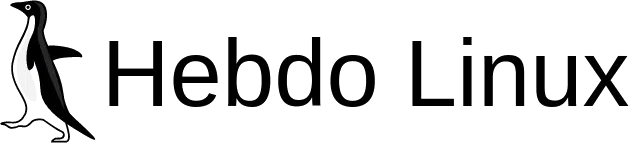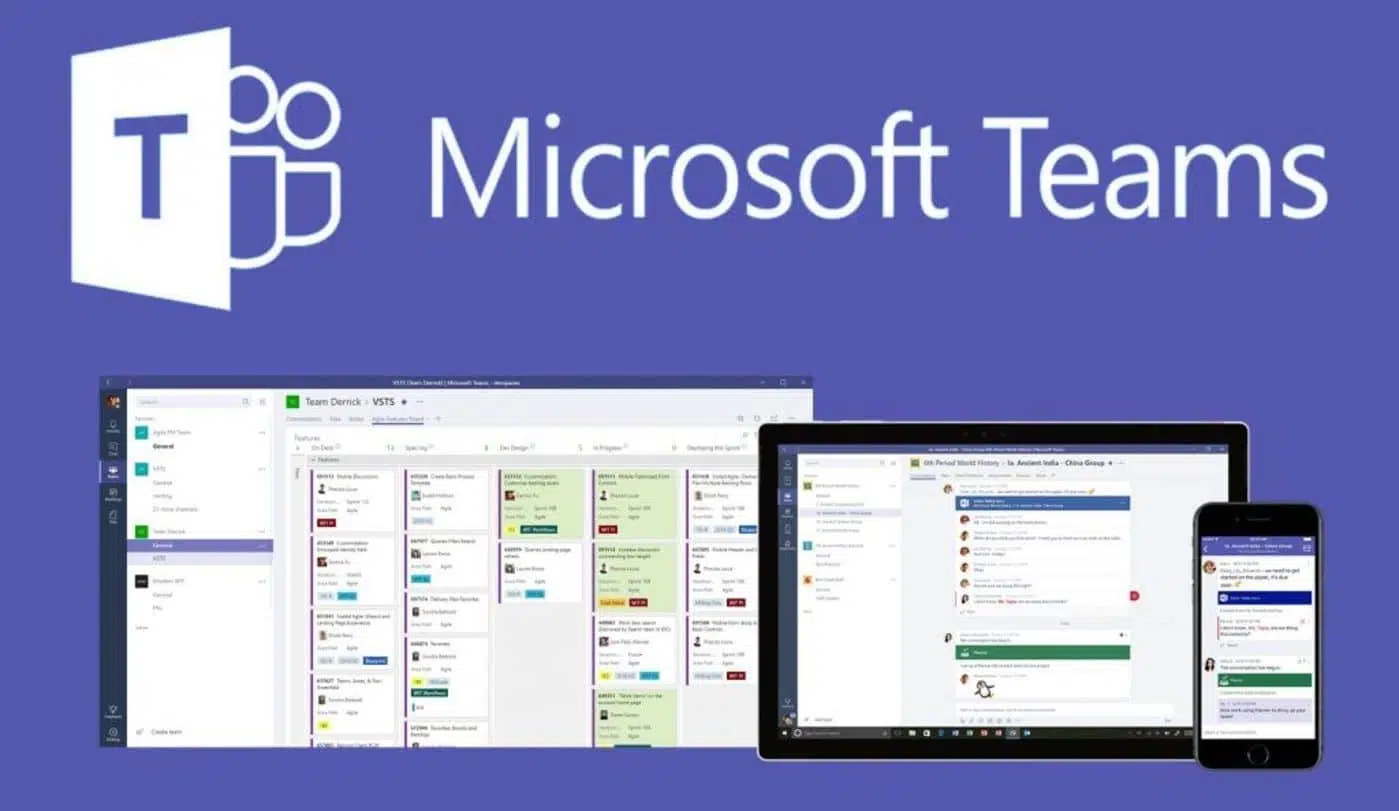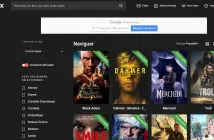Teams représente la solution de travail collaboratif mise en ligne par Microsoft. Elle permet non seulement d’organiser des réunions en visioconférence, mais aussi de créer des équipes pour le développement de projets. Bien que Teams soit un outil informatique, le client Teams Desktop actuel ne favorise pas la connexion à deux ou plusieurs comptes instantanément. Découvrez dans cet article, les étapes pour ouvrir deux Teams en même temps.
Plan de l'article
Pourquoi ouvrir 2 Teams en même temps ?
Avec l’avènement du Covid-19, le télétravail s’est fait plus de place dans le monde et plusieurs entreprises se servent dorénavant de Microsoft Teams pour continuer le travail collaboratif. Cette alternative permet d’inviter des utilisateurs externes à une organisation ou une entreprise. Cependant, lorsqu’on est invité dans une organisation, il est obligatoire de ‶ switcher ″ de comptes, et donc d’ouvrir au moins 2 Teams en même temps.
A lire aussi : Optimisez le référencement de votre site web grâce à ces bonnes pratiques
En général, il n’y a pas une solution fiable et aisée pour ouvrir deux comptes Teams instantanément. Néanmoins, il existe une manipulation assez simple pour y parvenir.
A lire aussi : Comment créer un site web d'agence de voyage ?
Comment ouvrir 2 Teams instantanément ?
Généralement, Teams s’ouvre en mode web par le biais des navigateurs comme Brave, Google Chrome ou Mozilla Firefox. Néanmoins, ici, vous allez plutôt vous servir de Edge de Microsoft. En effet, il est très recommandé de mettre à jour votre navigateur Edge afin d’ouvrir 2 Teams instantanément.
Pour ce faire, vous n’avez qu’à ouvrir le navigateur et la mise à jour vous sera proposée. Après l’installation de la nouvelle version, vous allez pouvoir continuer avec la deuxième étape.
Ouvrir Teams avec Edge Chromium
La nouvelle version de Edge est basée sur le moteur Chromium. Ainsi, pour continuer avec l’opération, il vous suffit d’ouvrir votre nouveau navigateur flambant et de saisir l’adresse https://teams.microsoft.com . Vous continuez en saisissant votre identifiant et votre mot de passe Microsoft 365. Par la suite, vous choisissez « Utilisez l’application web à la place ». Vous serez alors redirigé vers l’application Teams en mode Web.
Une fois dans l’application Teams, vous cliquez sur les trois points (…) situés en haut à droite. Après, vous installez ce site comme application. Vous définissez ensuite un nom pour l’application et vous cliquez sur « Installer ». Teams s’affichera alors au niveau de la barre de tâches.
Épingler Teams à la barre des tâches
La dernière étape pour ouvrir 2 Teams en même temps, c’est d’épingler l’application à la barre des tâches. Pour ce faire, vous n’avez qu’à faire un clic droit puis à cliquer sur « Épingler à la barre des tâches ». Cette étape est aussi importante puisqu’elle vous permet de ne pas avoir à prendre par Edge pour relancer Teams à chaque fois.
Voilà ! Vous connaissez dorénavant les étapes pour ouvrir 2 Teams en même temps. Cette démarche est loin d’être parfaite, mais elle reste plutôt pratique.
Comment ouvrir 2 Teams sur le même ordinateur ?
Si vous souhaitez ouvrir 2 Teams sur le même ordinateur, une autre solution consiste à utiliser une session de navigation privée. Cette méthode est particulièrement utile si vous ne voulez pas mélanger vos comptes personnels et professionnels.
Pour ce faire, vous pouvez utiliser différents navigateurs tels que Google Chrome, Mozilla Firefox ou Microsoft Edge. L’ouverture d’une session de navigation privée diffère légèrement selon les navigateurs. Par exemple, pour ouvrir une fenêtre de navigation privée avec Google Chrome, vous devez cliquer sur les trois points en haut à droite puis sélectionner l’option ‘Nouvelle fenêtre de navigation incognito’.
Une fois que vous avez lancé la session de navigation privée, il suffit d’accéder au site web officiel de Teams et d’entrer vos identifiants comme d’habitude. Vous serez alors connecté à votre compte professionnel sans affecter votre session principale.
Vous devez noter que l’utilisation d’une session de navigation privée ne permet pas seulement d’ouvrir 2 Teams simultanément, mais aussi d’utiliser deux comptes distincts pour toute application web.
Utiliser des machines virtuelles
Ouvrir 2 équipes en même temps peut être utile dans certaines situations professionnelles. En utilisant les sessions de navigation privées ou les machines virtuelles, il est possible de contourner la limitation habituelle d’une seule instance de Teams par compte utilisateur. Choisissez la méthode qui convient le mieux à vos besoins et profitez pleinement des fonctionnalités offertes par cet outil collaboratif puissant.
Quelles sont les alternatives pour ouvrir 2 Teams simultanément ?
Quelles sont les alternatives pour ouvrir 2 Teams simultanément ?
Si vous souhaitez ouvrir deux instances de Teams en même temps, mais que les méthodes précédemment mentionnées ne conviennent pas à vos besoins, il existe aussi d’autres alternatives à explorer. Bien qu’elles puissent être légèrement plus complexes, ces options offrent une flexibilité supplémentaire.
Un premier moyen consiste à utiliser des extensions de navigateur. Certains navigateurs tels que Google Chrome proposent des extensions qui permettent de dupliquer des onglets et donc d’utiliser plusieurs instances de Teams dans le même navigateur. Vous devez noter que cela peut entraîner une utilisation intensive du processeur et de la mémoire RAM et peut éventuellement ralentir votre système.
Ouvrir Teams sur un autre appareil
Une autre alternative consiste simplement à accéder à Teams depuis un autre appareil tel qu’un smartphone ou une tablette. En utilisant l’application mobile Microsoft Teams sur un deuxième appareil, vous pouvez facilement vous connecter avec un compte différent sans affecter l’utilisation principale sur votre ordinateur.
Cette méthode est particulièrement pratique si vous avez besoin d’accéder aux fonctionnalités avancées disponibles uniquement sur la version desktop tout en conservant une session distincte pour votre travail personnel ou collaboratif.
Utiliser des outils tiers
Même s’il n’est pas officiellement pris en charge par Microsoft, certains fournisseurs tiers proposent des solutions pour ouvrir plusieurs instances de Teams simultanément. Vous devez être prudent quant à l’utilisation de ces outils, car ils peuvent poser des problèmes en termes de sécurité et d’intégrité des données.